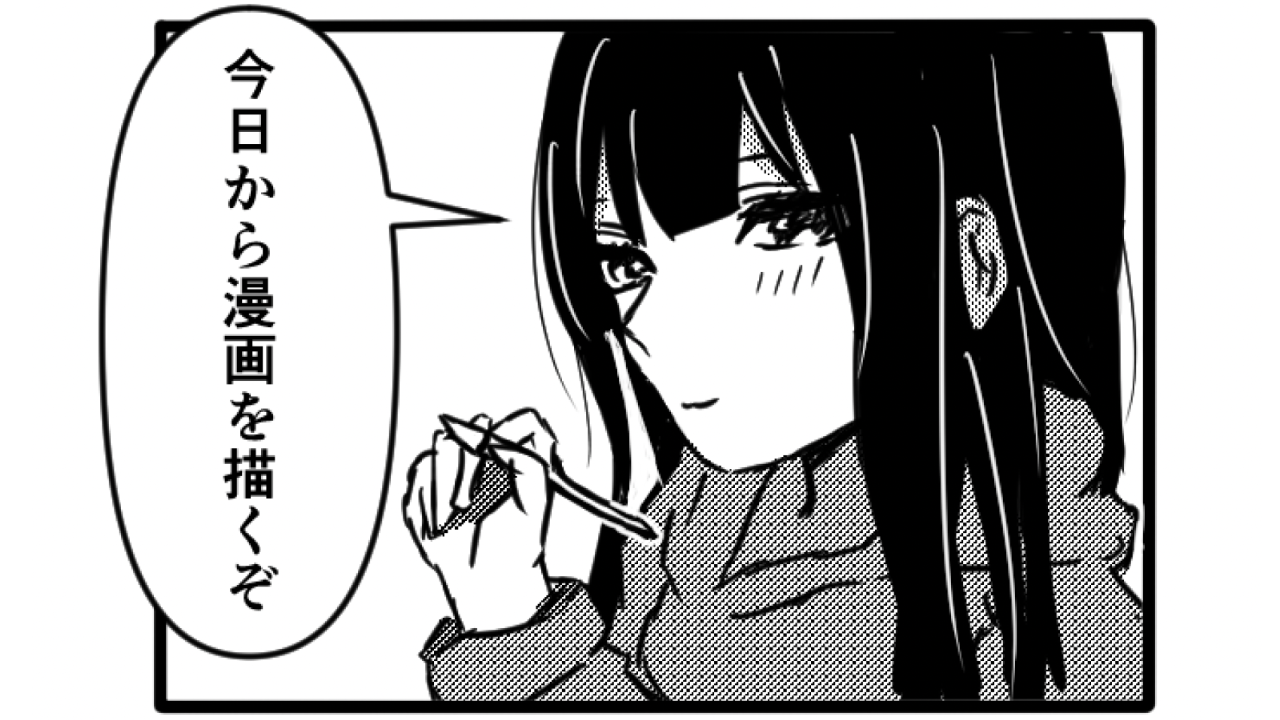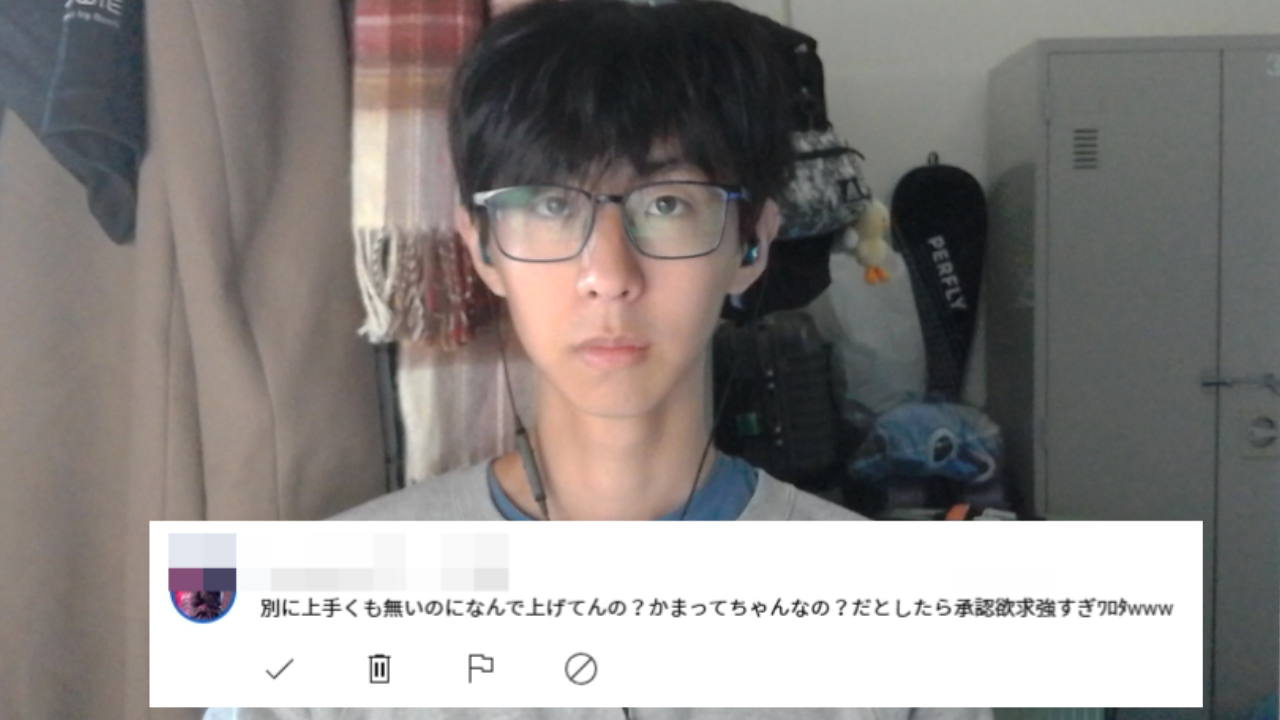【DaVinci Resolve動画編集】VLOGなどで使える移動経路をマップ上で赤線を引く方法解説

動画形式の解説
今日の動画では、Davinci Resolveでどうやってマップ上に経路を赤線で表すアニメーションを作成する方法について解説しました。
やり方
やり方は動画を見たほうが分かりやすいと思いますが、何せ動画は10分ありますので、短時間で分かるようにブログ記事にしました。
※分からなくなったら、動画で確認したり、コメントしてください!
マップを所得
まずはGoogleマップから欲しいマップを取得します。
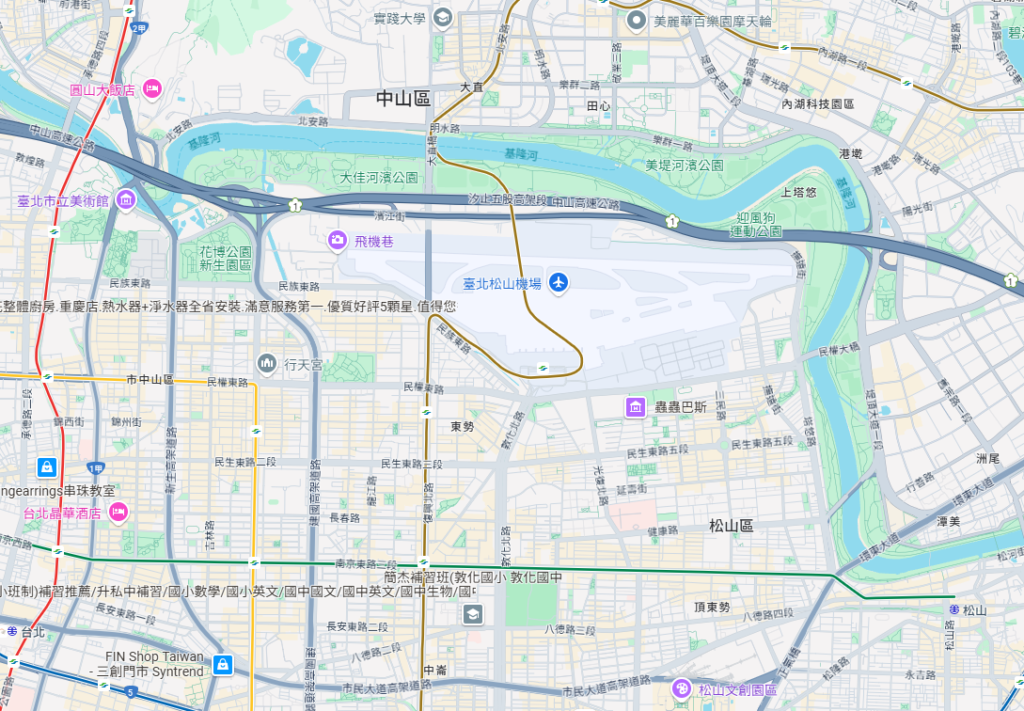
僕は台北で年越しをした話で使用するので、台北の地図をスクショして保存しました。
Fusionコンポジションを追加
1.エフェクトにある「Fusionコンポジション」を編集のタイムラインにドラッグアンドドロップします。
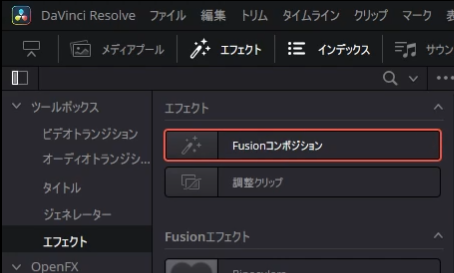
2.タイムラインにあるFusion Compsitionを右クリックして。「Fusionページで開く」でFusionページで編集をしていきます。
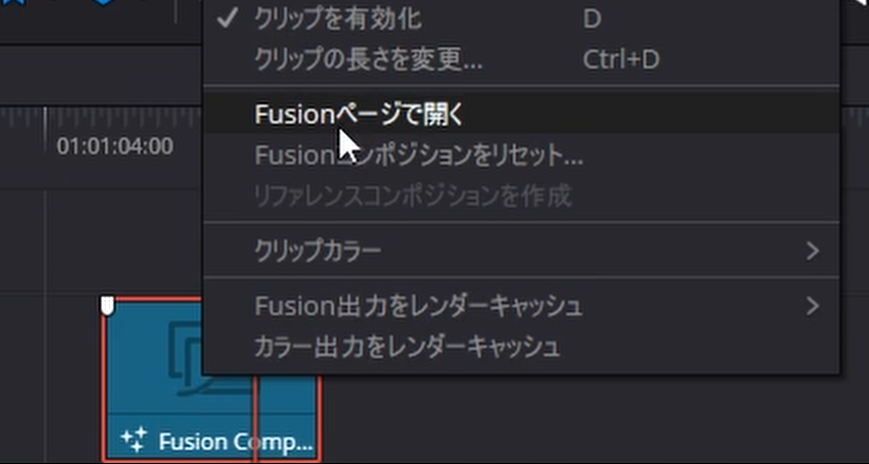
背景の画像を挿入
1.Fusionページにあるこのアイコンをクリックして、ドラッグアンドドロップしてください。
これは背景です。
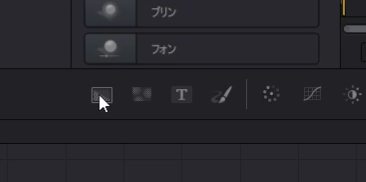
2.次に欲しいマップの画像も挿入すると「MediaIn1」が登場して、画像のようにノードを接続します。
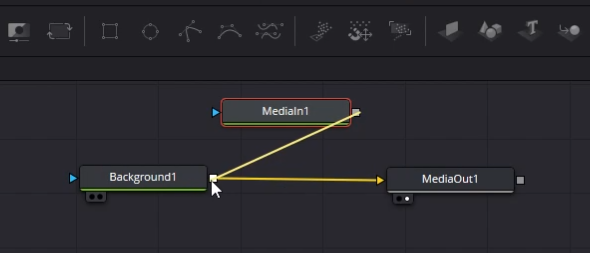
マップに線を引いていく
1.次にペンのアイコンを押して、マップに線を引いていきます。
クリックすると「Paint1」が登場します。
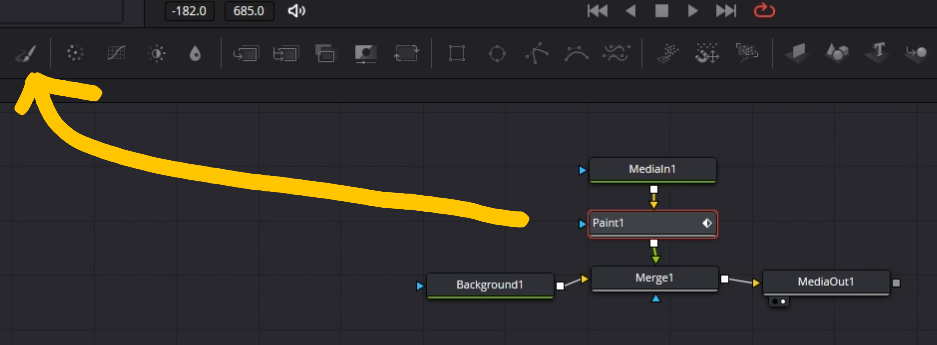
2.「Paint1」をクリックして、インスペクタでペンのサイズや形状を編集することができます。
3.この時にお勧めの設定が、線の太さはお好みで、ブラシの形状は左から二個目、色はデフォルトが白で見づらいので赤がおすすめです。
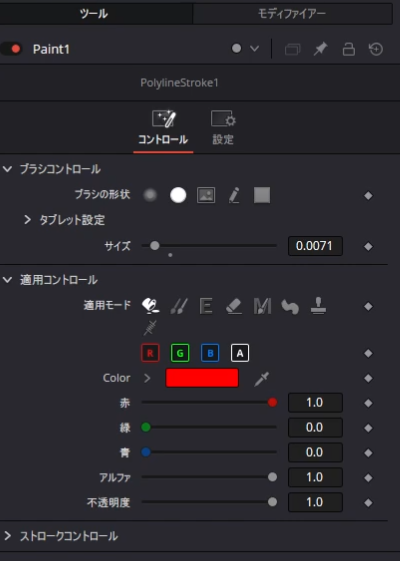
4.Sの線アイコンを選択するとマップ上に点を打って線を作成することができます。
自分が移動していく経路を点を打って作成していきましょう。
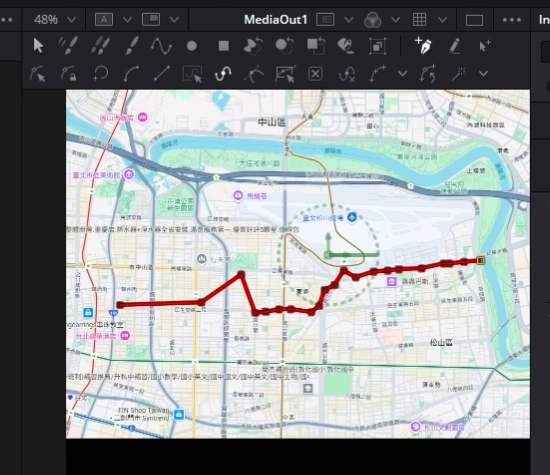
アニメーションを作成していこう!
1.ストロークコントロールの所でアニメーション作成ができます。
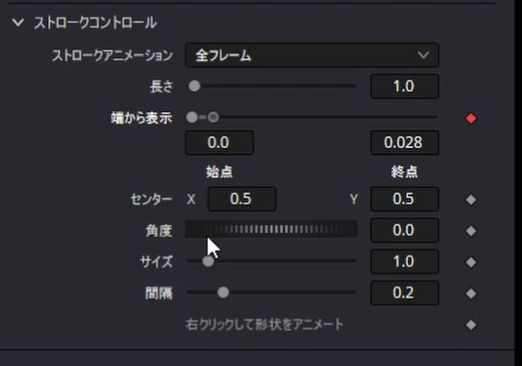
2.やるステップは2つあります。
一回目は再生バーの一番最初に「端から表示」にキーフレームを打ちます。
最初は線画あんまりないので始点と終点を0にしていきます。
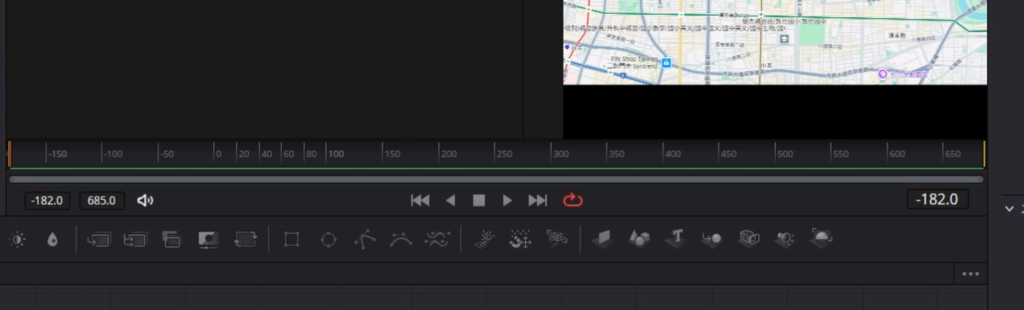
二回目は最後らへんに始点は0、終点をMAXにしていきます。
これで再生してみるときちんと動いていることが確認できると思います!
スポンサーリンク:最後に
今回のテクニックは、自分は台北101の年越し花火に行くために自転車で急いで漕いで目的地まで行った時のお話に使用しました。
自分はYouTubeを4年前から初めて、動画編集のスキルは基礎的なものであれば網羅をしています。
今回の動画やブログ記事にある程度の反響があれば、定期的にこのようなコンテンツを作成していって、動画編集を始めたい人に役に立てるようなものを作っていきたいともいます!
 | Blackmagic Design Blackmagic Davinci Resolve18 Studio (DV/resstud)ライセンスキーアイテム 新品価格 |
DaVinchi Resolveは無料でこのような機能が使えるので、動画編集を始めたい方でPCのスペックがある程度ある人にはダビンチをおすすめします!